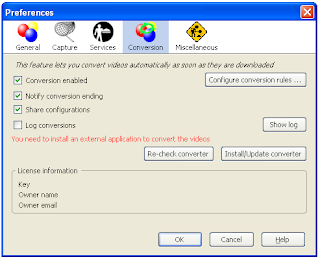Aquests dies hem estat dedicant les últimes sessions de NTAE a les exposició dels treballs de grup que hem fet les alumnes sobre diferents temes relacionats amb les noves tecnologies i l'educació. El nostre treball consisteix en el vídeo com una eina més d'aprenentatge i no pas només per entretenir. I aquí us en faig un resum clar i concís del nostre treball, realitzat per: l'Estefanía García, l'Estel·la López i jo.
El vídeo a l'ensenyament
El vídeo a l’ensenyament diferenciem entre vídeo didàctic i la utilització didàctica del vídeo. Per vídeo didàctic entenem com aquell que ha estat dissenyat i produït per transmetre uns continguts, habilitats o activitats i que propicien l’aprenentatge en els alumnes. Al contrari, amb la seva utilització didàctica ens referim a una visió més amplia de les diverses formes de utilització que pot ocupar en l’ensenyament.
Formes d’educació del vídeo en el món de l’educació: transmissor d’informació, instrument motivant, instrument de coneixement per part dels estudiants., instrument d’avaluació , per a la formació i el perfeccionament del professorat en estratègies didàctiques i metodològiques, per a la formació i el perfeccionament del professorat en continguts de la seva àrea curricular, eina d’investigació psicodidàctica, per a la investigació de processos desenvolupats al laboratori, com a instruments de comunicació i alfabetització icònica dels estudiants/com a medi d’expressió dels estudiants i com a instruments per a l’anàlisi dels medis.
Investigant el servei Edu3.cat 
L’Edu3.cat és una pàgina web creada pel Departament d’Educació de la Generalitat de Catalunya que recull materials audiovisuals educatius produïts per Televisió de Catalunya, Catalunya Ràdio i el Departament d’Educació.
El portal consta de més de 2100 audiovisuals catalogats amb un increment periòdic de 100 mensuals tots educatius i d'àrees diverses: ciències naturals, ciències socials, educació artística, etc. Només cal instal·lar el connector de RealPlayer per poder gaudir del servei. Mitjançant un cercador l’usuari pot accedir al tipus de material que li interessi gràcies a l’opció Cerca avançada, l’aplicació permet filtrar els resultats segons nivells educatius o segons àmbits de coneixements .
Pel que fa al nivell d’usuaris és molt ampli ja que a la web i pot entrar qualsevol persona interessada en l’àmbit educatiu. Tot i així hi ha un area especifica pels professors, ja que aquests vídeos poden ser un gran suport per als docents per complementar o ampliar coneixements.
Què és Youtube ?
Youtube va ser creat per
Chad Hurley i
Steve Chen , l’any 2005. Aquests amics volien compartir uns vídeos que van gravar en una festa, però al adonar-se que trigaven molt en descarregar-se van crear un pàgina on solament clicant a un enllaç podies veure el vídeo ràpidament.
Youtube va començar a ser conegut per tot el món quan la gent posava enllaços d’aquesta pàgina al seu Myspace.
Actualment és una de les pàgines més visitades al món, ja que cada dia es veuen més de cent milions de vídeos.
La paraula Youtube prové de: Tub de raig catòdics.
Com pujar vídeos a youtube? 1. Registrar-se amb un comte g-mail o yotube.
2. Seleccionar el vídeo que volem compartir.
3. Pujar el vídeo en format AVI o MPEG donant a pujar i es puja automàticament.
Com es fa per recollir els nostres vídeos preferits?
Per recollir els nostres vídeos preferits hem de seleccionar el vídeo desitjat i després clicar a favorits i automàticament aquest vídeo es guarda en el teu apartat de vídeos favorits. D'aquesta manera podràs veure el teu vídeo favorit d'una manera ràpida.
Per poder accedir al teu llistat de vídeos preferits, primer de tot has d'haver crear-te un compte en youtube.
Un cop ja el tens creat ja pots crear el teu llistat de vídeos. Per poder veure el llistat de vídeos preferits només has d'iniciar sessió en youtube i accedir al teu compte.
Què són els Canals?
Els canals són enllaços on es pengen vídeos, en un canal solament pot penjar vídeos una persona, la creadora d'aquell canal. La utilitat dels canals és molt útil, serveixen per reunir vídeos de la mateixa temàtica o que estan relacionats.
Per altra banda, aquests canals últimament estan sent usats per universitats per penjar conferències, noticies, entrevistes,etc.
Quines estratègies i quins criteris de selecció heu fet per cercar aquests vídeos? Hi hauria d’altres possibilitats?Per cercar vídeos podem anar al “Youtube” i buscar diferents conceptes senzills, els quals podrien ser temàtica en una aula d’infants. Com per exemple: l’hivern, el cos, els números, els colors, el món... També es poden cercar altres vídeos per series de dibuixos infantils com Caillou o el Mickey Mouse. Dels resultat d’aquesta recerca també hem trobat vídeos que ens conduint a altres que també estaven relacionats i que alguns cops eren força interessants per ser utilitzats en un entorn escolar.
Aquestes han estat les nostres estratègies per cerca els vídeos, però hi poden haver moltes més, ja que a Internet podem trobar molts vídeos que estan penjats a diferents webs. Però, com “youtube” és la principal web de vídeos que s’utilitza i és coneix més actualment, hem realitzat la recerca en aquesta.
Els nostres criteris han estat:
· Escollir vídeos en els quals hi aparegués un concepte senzill i ben explicat.
· El llenguatge sigues adequat pels nens.
· Els vídeos es vegin amb una qualitat mínima.
· Presentació no gaire llargues, a poder ser.
· Dinàmics, entretinguts i divertits.
Encara que hi hauria moltes altres possibilitats de triar vídeos, aquests criteris són els que nosaltres creiem que tindríem davant de l’elecció de vídeos per l’entorn escolar.
També, podem trobar vídeos educatius dins les pàgines webs de les pròpies escoles com el CEIP Sant Bernat Calvó, el CEIP Barcelona o el CEIP Galileo Galilei, però normalment penjen vídeos de les diferents festes que es celebren als centres.
Per emprar els vídeos a classe i treure el màxim profit és poden utilitzar diverses metodologies, aquestes poden ser:1. Vídeo com a introducció d’un tema: el faríem servir per introduir un tema que volem tractar a classe.
2. Vídeo com a aprofundiment d’un tema: el faríem servir per aprofundir un tema que ha estat tractat anteriorment a classe amb els nens.
3. Vídeo com a recordatori d’un tema: l’utilitzaríem per recordar algun aspecte tractat anteriorment i que ens interessa que recordin.
També els podrem emprar per explicar un conte, per formar el professorat o per mostrar projectes innovadors.




.jpg)